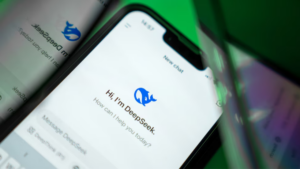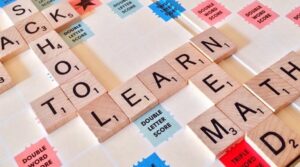How To Create Events and Goals with Google Analytics and Google Tag Manager

For your digital strategy and your measuring plan, goals and KPI are essential. It aids in your comprehension of the results of your activities and provides you with suggestions for improvement.
Also Read: –How To Use Think With Google To Create Unique Content
You are able to set goals in Google Analytics. A goal, according to Google, is “a completed conversion-related activity that contributes to the success of your organisation.”
We will concentrate on just one objective in this tutorial: The Event Goal.
It can be challenging to create Event Goals only with Google Analytics. It necessitates making changes to your website’s HTML code and adding code to the element you wish to track.
Fortunately, Google Tag Manager Can Help.
Indeed, you can use Google Tag Manager to trigger actions like “clicking on a link” (without writing a single line of code) and then examine the information and interactions from Google Analytics.
Step by Step Process
- Set up events with Google Tag Manager and then
- Create goals in Google Analytics.
What A Google Analytics Goal Is ?
Examples of goals include making a purchase on an online store, finishing a level in a mobile game, or filling out a contact form (for a marketing or lead generation site).
Google Analytics provides 4 types of Goals:
- Destination: A specific location loads
- Duration: Sessions that lasts a specific amount of time or longer
- Pages/Screens per session: A user views a specific number of pages or screens
- Event: An action defined as an Event is triggered
Google Analytics makes it simple to set up the first three types. Google Tag Manager will be your closest buddy for the Event Goal.
Fire Google Analytics events from Google Tag Manager
Without writing a single line of code, Google Tag Manager may assist you in firing events to your Analytics interface.
New Tags and Triggers must be created. Please perform the following actions in Google Tag Manager:
- Go to Tag
- Create a New tag
- Choose the type Google Analytics – Universal Analytics
- Select Event for the Track Type
- Category (Required) is the name you give to a group of objects you want to track.
- Action (Required) is the type of interaction, such as submitting a form.
- Label (Optional) let you define what the event is about, such as clicks on navigation menu.
- Value (Optional) can be used if you’d like to assign a numeric value.
Either input a Google Analytics tracking ID or select the option to configure the tag using a lookup table in the Google Analytics settings.
You’ll see that I’ve utilised a built-in variable to display the label of the anchor for the label. (I describe where to find the built-in variable in the following section.)
The next step is to specify the user interaction that will result in this event.
In this case, whenever a user clicks on any of the website’s links, the trigger is triggered.
- Create a new Trigger
- Choose the type Click – Just Links
- And select All Link Clicks
You must now test your update on your website before publishing it. First publish to staging to ensure that everything functions as intended.
Where are the Google Tag Manager built-in variables located?
More Built-In Variables can be enabled
- Click on Variables
- Then on Configure
- Finally select the built-in variables
Setup Google Analytics Event Goals
The best thing about Google Tag Manager is that it only requires configuration to send events to Google Analytics without requiring any development.
Since we set up the tag and made the website live, Google Analytics is now getting events data whenever a user clicks on any of the website’s links.
You may notice that you have some events if you navigate to Behaviour / Events.
Also Read: –How To Use Google Trends: 10 Amazing Tips For Business Owners
Let’s start by setting up a new Goal in Google Analytics.
In my example, I’ll set up a straightforward objective to count the number of visitors who clicked on my website’s link bearing the label “Nav.”
- Go to Admin panel
- Click on Goal
- Create a new Event goal
- For the Goal details enter exactly the value you used previously in Google Tag Manager
- Click on Save
This is way to create a Events and Goals with Google Analytics and Google Tag Manager.