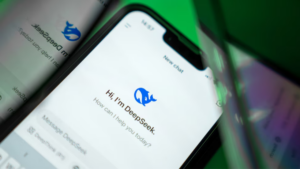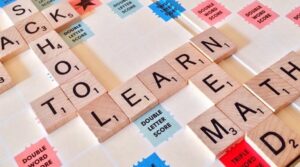How to Fix a Driver Power State Failure BSOD in Windows 10
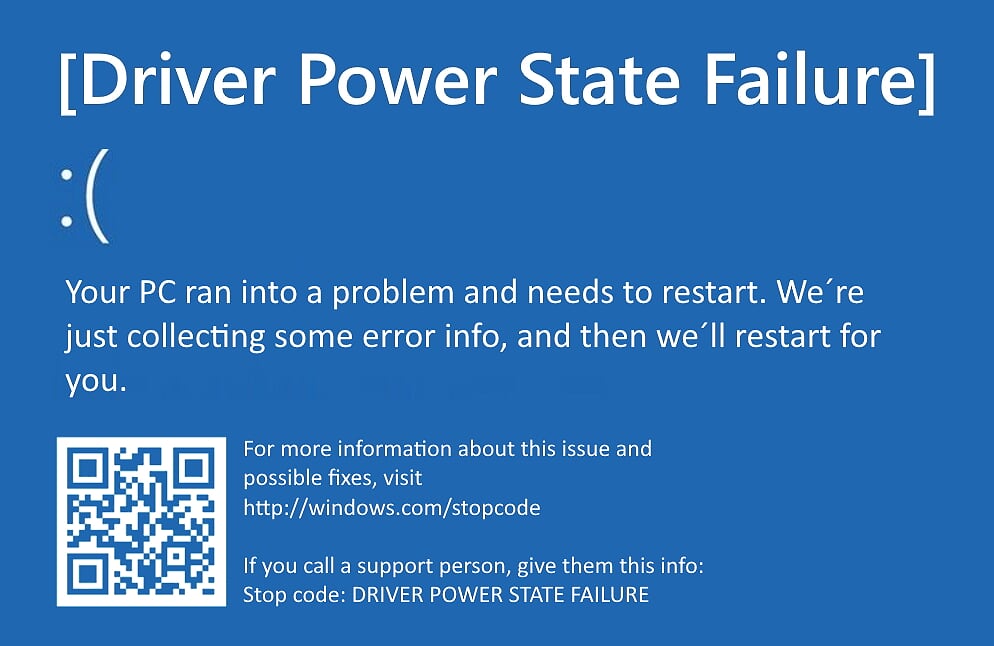
You might be tempted to assume the worst when a Blue Screen of Death (BSOD) happens on your Windows computer. However, a BSOD frequently indicates a problem that is easily resolved with routine system maintenance procedures, including a system update or repair.
A “driver power state failure” error is one of the BSODs that certain users will sporadically see. This problem may typically be resolved with some basic troubleshooting and is frequently brought on by a corrupt device driver. Here’s what you need to do to resolve a driver power state failure BSOD problem in Windows 10.
What Causes a Driver Power State Failure BSOD Error?
The most common reason for a stop code “driver power status failure” blue screen of death error is a power management problem with a connected device. Windows interprets a device’s switch to sleep mode or failure to awaken from sleep mode when you try to use it as a critical fault and shows a BSOD message.
There are several potential causes for this. Windows may not be able to control connected devices’ power settings if a device driver is outdated or broken. The problem might be fixed by updating your drivers (or reverting to the most recent working driver).
But this isn’t the sole reason behind it. Using the System File Checker programme, you can try to fix the problem if system files are corrupt. Certain devices can also be prevented from going into a low-power or sleep mode by changing the power settings on your device, which may include blocking sleep or hibernation mode.
If all else fails, you might need to consider deleting any gadgets that are the root of this problem. This problem is typically caused by particular powerful internal components, like your graphics card, or external peripherals like USB or Bluetooth devices.
Updating Your System Drivers
A failure of the driver’s power state The most frequent cause of BSOD is an issue with the installed device drivers. You might need to manually install updated drivers if your device is not set up to do so automatically.
Typically, you may do this by using Windows Update, which will look for (and install) any appropriate drivers for your computer.
- Use the Settings option when you right-click the Start menu to check for new driver updates through Windows Update.
- If drivers are available, choose Update & Security > Download or Download and Install from the Settings menu. Choose Check for Updates first if Windows doesn’t automatically look for drivers.
- Permit Windows to download and install new updates on its own schedule (if available). Restarting your computer after installation completes the procedure.
While Windows Update does offer the majority of device drivers, you might also want to think about downloading and manually installing drivers from the manufacturer’s website. For instance, the NVIDIA website offers considerably latest NVIDIA graphics drivers compared to the ones found through Windows Update.
Similar to this, if you’ve constructed your own PC, some chipset drivers for internal motherboard components (such built-in WiFi) may need to be downloaded from the manufacturer.
The System File Checker Integrity Tool being used
In some instances, corrupted or missing system files are the root cause of a power problem (such a driver power status failure BSOD). You can use the System File Checker (SFC) programme to fix this issue. This analyses the consistency of your Windows system files and will automatically repair any missing or corrupted files.
- To run the SFC tool, right-click the Start menu and select Windows PowerShell (Admin).
- In the new PowerShell window, type sfc /scannow and select the Enter key.
Give the SFC utility some time to thoroughly scan your PC. This ought to automatically fix any damaged files that are found if any are missing.
Removing Recently Installed Drivers
The newer driver may contain issues that can lead to this problem, even though updating a device driver is typically the easiest approach to install new bug fixes. If so, you must roll back the driver to the most recent functioning version.
If you want to effectively roll back your drivers, you might first need to restart Windows in Safe Mode.
- To begin, right-click the Start menu and select Device Manager.
- Locate and choose the driver from the list that you think is generating the BSOD issue in the Device Manager window. This gadget has probably just been installed or updated. If you’re unsure, look up more details in your BSOD dump logs. Right-click the device once you’ve found it and choose Properties.
- Select the Driver tab in the Properties window, then select the Roll Back Driver option
- Windows will ask you to confirm why you’re rolling back the device. Select one of the appropriate options, then select Yes to confirm.
- Windows will uninstall the problematic driver and switch back to the most recent driver that was installed. However, you may help to stop this BSOD issue from happening again by turning off your device’s power saving mode before restarting your computer. If the option is present, choose the Power Management tab and uncheck the box next to Let the computer turn off this device to conserve power.
- To save your settings, click OK. To finish the modification after rolling back the device driver, right-click the Start menu and choose Shut down or sign out > Restart.
Disabling Sleep or Hibernation Mode
Changing your PC’s power settings can prevent a driver power state failure BSOD because a power issue is typically the reason for one. As a final resort, if you are unable to explicitly disable the power management settings on your device, you must prevent your PC from going into sleep or hibernation mode.
- Using Windows PowerShell to disable hibernation is the easiest option. Select Windows PowerShell by doing a right-click on the Start button (Admin).
- Type powercfg.exe /hibernate off in the new PowerShell window and press Enter.
- You must use the Windows Settings menu in order to turn off sleep mode. Select Settings from the context menu of the Start button.
- Choose System > Power & sleep from the Settings menu. Make sure you choose Never from the drop-down selections in the Sleep section.
Keeping Windows Updated
A driver power state failure blue screen of death problem may typically be fixed by keeping your system updated with new device drivers. However, if your drivers are problematic, you might need to downgrade to the most recent version that worked or think about purchasing a newer model of the impacted device (or removing it entirely).
More extreme remedies can be required if you’re still experiencing BSOD difficulties. In particular, if the SFC utility is unable to resolve the problem, you might need to wipe and reinstall Windows in order to remove conflicting files. Don’t forget to install certain necessary applications after reinstalling Windows in order to get back online.