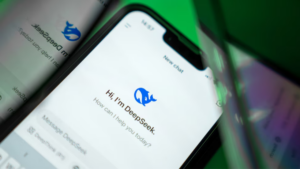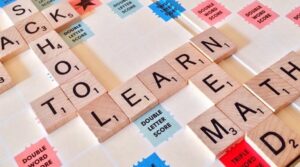How to Reinstall MacOS without Losing Data
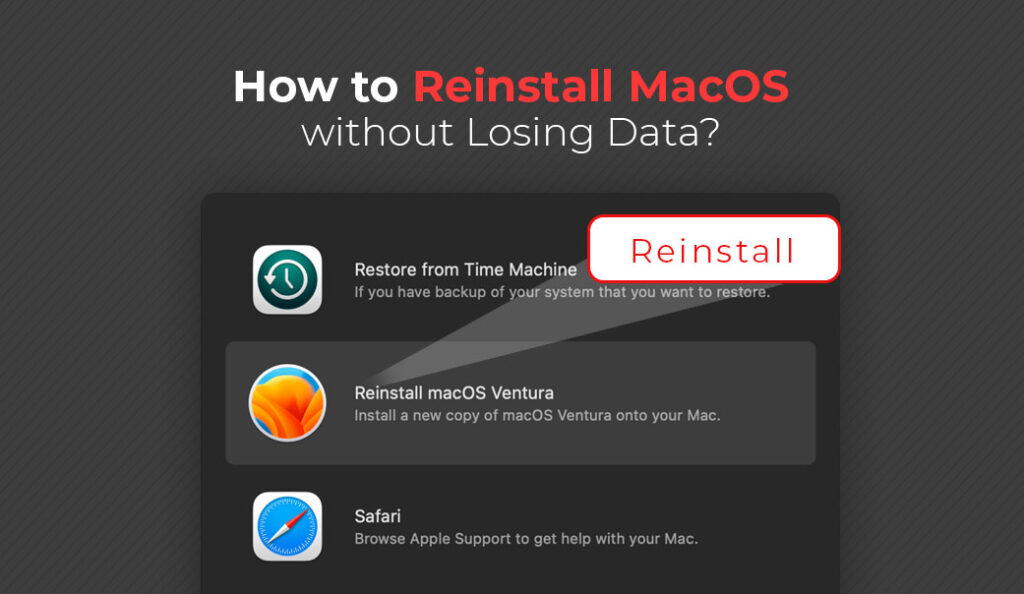
Summary: Are you facing troubles with your Mac? Do you think reinstalling macOS can solve those troubles? Well then, keep your worries aside as this blog will guide you on how to reinstall the latest macOS without losing data.
Like any other computer, Mac users can also face problems while using their device. There could be frozen screens, crashing apps, and unexpected restarts. And while the cause behind such machine behaviour may be known in some cases, in many, reinstalling macOS is the best way forward to overcome Mac device problems.
But thinking of installing or reinstalling the latest macOS on your device and actually pulling it off are two different things. In the case of some inexperienced users, Mac reinstallation results in at least some amount of data loss.
This is why experts recommend that before you proceed to reinstall the latest macOS, you should make sure to back up all your critical data. If you don’t have a complete back up of your data and it unfortunately gets damaged or deleted, Mac data recovery is the only option that you can use to regain access to your lost information.
In this article, all this is what we will be discussing in detail. Let’s start with uncovering the easiest ways to back up Mac data before proceeding to methods of performing Mac data recovery.
Simplest ways to back up macOS data
-
Backup files using Time Machine
Time Machine is the in-built backup solution available to Mac users that they can use to save their files on an external source as well as copy them back to the computer after the reinstallation process is completed.
Here are the steps you need to follow:
- Connect your data storage to your Macintosh computer
- Launch Time Machine by visiting Menu > System Preferences > Time Machine.
- Click on Select Backup Disk that allows you to manually select the location and backup your data.
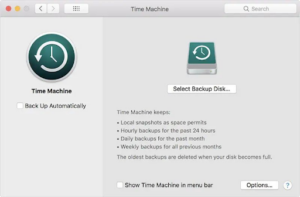
- A pop-screen will appear with the option “Encrypt your backup”.
- Next, click on “Use Disk”.
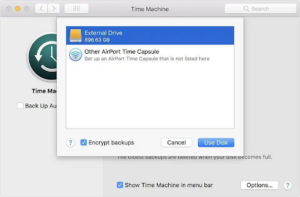
- Time Machine will start backing up your data to selected external drive.
-
Backup data to iCloud
If you don’t have an external disk, you can back up data to cloud storage. You can use cloud storage like iCloud, Google Drive, One Drive, Dropbox or any other cloud storage option to back up your data. Here we have discussed steps to back up your data to iCloud.
- Go to System Preferences and launch the iCloud app. You must be logged into your Apple account to use this feature
- iCloud app allows you to sync various data types. You need to select the type of data you want to back up by placing a checkmark besides the appropriate option.
- The iCloud app will automatically sync your data to the cloud
Now that you have backed up your important macOS data, you can rest assured that even after reinstalling your operating system, you can recover all your files without any data loss. The following section covers how you can reinstall macOS without losing data.
Simplest method to reinstall macOS
Step 1 – Boot in recovery mode
The Recovery Mode is a dedicated module in Macintosh devices which offers all kinds of firmware and disk-related options. Once you have backed up data, you need to boot your Mac in Recovery Mode to perform data recovery from backup.
Here are the steps to follow.
- Click on the Apple icon to go to Main Menu and select Restart
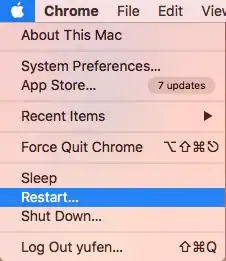
- While the system is restarting, press Command + R on your keyboard to force the Mac to enter the Recovery Mode
- In the macOS utility screen that pops up, select Reinstall macOS
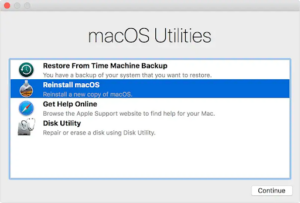
- A confirmation message will appear on the screen, click Continue to proceed
- You will be prompted which disk you want to reinstall macOS. Select Macintosh HD
- Sit back and relax as the Mac OS is being reinstalled.
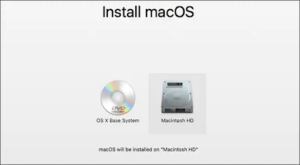
Step 2 – Recover backed up data to restore files
Now that your macOS has been reinstalled, you can choose to restore your deleted data using Time Machine or iCloud.
If, however, you haven’t backed up your data before reinstalling macOS, using professional Mac Data Recovery software to perform the recovery is your only option. To know how to use a professional tool to do this, go to the next section.
Recover files lost after macOS reinstall with Stellar Data Recovery Professional for Mac
There are several users who aren’t tech-savvy enough to be able to back up important data before reinstalling macOS. But this doesn’t mean they have to let go of all their precious data. If you can’t find a simple way to regain your data after reinstalling macOS, you can take help of Stellar Data Recovery Professional for Mac.
Stellar Data Recovery Professional for Mac is an advanced data recovery tool that can retrieve inaccessible, lost and deleted data from your Mac storage. Many users have been successful in recovering lost data after reinstalling macOS with this software.
This is how to do it:
- After reinstalling macOS, launch Safari browser
- Download Stellar Data Recovery Professional for Mac on your Macintosh computer
- Install the software with default options
- Launch the Stellar Data Recovery Professional for Mac
- On the home screen, you need to select the type of data you want to recover.
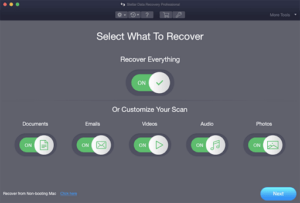
- If you are not sure about the types of files you want to recover and wish to recover everything possible, make sure the Recover Everything slider is at On position
- If you want to recover specific types of files like images, videos, documents, emails, make sure the slider for all relevant options are at On position.
- After you have selected the types of files you want to recover, click Next
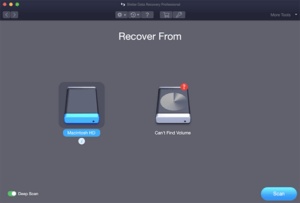
- In the next screen, you need to select the source of lost data. In your case, it will be Macintosh HD; the default storage drive of Macintosh computer
- After selecting the source of files to recover, click Scan
- The software will scan the whole drive for lost files and list all files that can be recovered.
- The software list recoverable files in their respective categories(images, documents, videos) and you need to click the category to see the file list
- When you select a particular file, the software will open a Preview window that allows you to view the contents of the file
- The Preview option is useful if you want to recover specific files. This option helps save time and makes the recovery process fast.
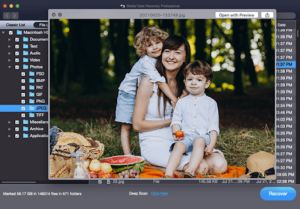
- Click Recover.
All your seemingly lost data will now be restored to its original location on the Mac.
Wrapping it up
If you are unable to boot your Mac and need to reinstall macOS, regaining access to all your previous data may be a challenge. Fortunately, using the methods demonstrated in this article, you can go ahead and reinstall macOS without worrying about data loss. Stellar Data Recovery Professional for Mac can help you recover lost data even after reinstalling macOS.
FAQs
Can Stellar Data Recovery Professional for Mac recover permanently deleted data?
Yes, the software can recover permanently deleted data from your Macintosh computer. But you need to act fast and use the recovery software before the macOS overwrites old data with new.
I cannot find my data, what should I do?
If you are not able to find your lost data after initial scan, you need to rerun the Scan with Deep Scan Option selected in 2nd screen. The Deep Scan forces the recovery software to run a comprehensive scan and list all recoverable files
Will the Stellar Data Recovery Professional for Mac work on older versions of macOS?
Yes, the Stellar Data Recovery Professional for Mac runs perfectly on older versions of macOS up to Mac OS X El Capitan 10.11. It will also run flawlessly on macOS versions like macOS Monterey 12, Big Sur 11, macOS Catalina 10.15, and Mojave 10.14.