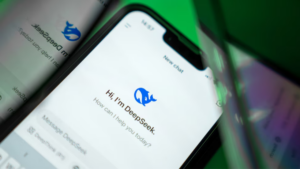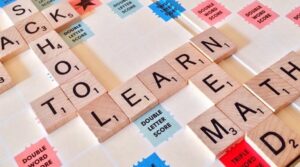Solutions for Common Mac Mail App Issues in 2023
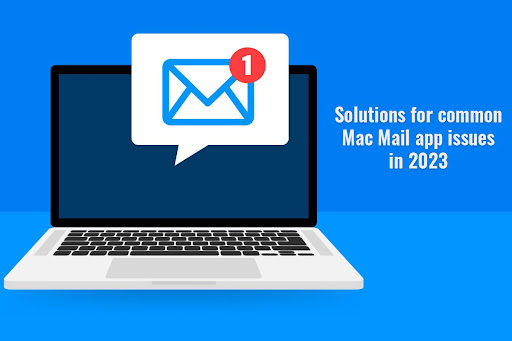
Apple Mail is a great email client for Mac. It is user-friendly, doesn’t have a steep learning curve, and all the inboxes can be viewed in a single place. With the macOS Ventura update, Apple Mail also gets significant improvements. For instance, you can undo sent emails and use smart suggestions while drafting emails to avoid silly mistakes.
But it does run into problems from time to time. There are several ways that Apple Mail may stop working. For example, it may stop receiving emails or become completely unresponsive.
The common Apple Mail problems are:
- Unresponsive and frozen
- Refuses to open
- Cannot send emails or not receive emails
- The app keeps crashing or is slow
- New messages are not showing
No matter the issue, here are the best steps to fix them and move on. The fixes are mentioned in random order.
Remove & Reinstall
This is the most extreme solution. If no other fix is working and the Mail app is continuously crashing or quitting, you can delete and reinstall the Mail application.
How to remove Mail from Mac? The process is straightforward. Click on the Apple menu > System Preferences > Internet Accounts > select iCloud, Gmail, or the added IMAP accounts and uncheck the box for Mail or iCloud Mail.
Open Finder, click Go > Go to Folder > enter the folder address ‘~/Library/Containers’ > type Mail in the search box and click Containers to find all the folders related to the app. Then, choose all the folders and send them to Trash. After that, you must repeat the same process for removing other things related to the Mail app, such as ~/Library/Mail, ~/Library/Application Scripts, etc.
Finally, restart your Mac. As the operating system restarts, the necessary files are added, and you can sign into your Mail account to see if the problem is solved.
Force Quit the Mail App
If the app has frozen and you cannot do anything else on your Mac, the best solution is to Force Quit the application. Press Option + Command + Escape to Force Quit the unresponsive Mail app.
When you Force Quit an app, it is closed completely. All the background processes are also stopped. Therefore, the app gets a chance to restart from scratch.
Use Connection Doctor
You cannot send and receive emails without a stable Internet connection. Maybe that’s the reason why your Mail app isn’t working.
If your Mac appears to be online, but you cannot send or receive emails, use the Connection Doctor in the Mail application to test the connection to your email accounts.
Open the Mail app > click Window > Connection Doctor. If the Connection Doctor shows a red light next to your account, it means the account is non-functional. Double-click on your account to ensure you have entered the correct username and password.
Update the Mail App and macOS
You may encounter problems with the Mail app because of an outdated OS. Updating macOS is essential because Mail updates are also included with OS updates.
Go to System Preferences > click Software Update and check for new updates. If there are any pending OS updates, click Update Now and let them install. Reboot your system.
Rebuild the Mailboxes
Are messages missing from your Mail inbox? If so, you can fix the issue by rebuilding the mailbox.
You don’t have to look elsewhere, as this function is built into the Mail application. This helps to re-sync all the messages and organize them in your accounts.
Go to Mailbox > click Rebuild on the menu bar to rebuild your mailboxes. This will take a few seconds, and all the messages will be refreshed in the application.
Delete and re-add Email Accounts
If the problem persists, remove the email accounts on the Mail app and add them from scratch. Please note that you may lose emails waiting to send to your Outbox. Therefore, save them first.
Before deleting your account, check if disabling it works. To do this, open the Mail app > Preferences > Accounts > choose an email account from the sidebar > uncheck the Enable this account box. Repeat the same steps for all the connected email accounts. Restart Mail.
Is the problem solved? If yes, you don’t need the following steps. But if the problem is stubborn, you must completely remove and re-add the email accounts.
To do this, open the Mail app > Accounts > choose a mail account and click the minus button > confirm you want to delete the account > restart Mac and click the plus button to add the account to your Mac again.
The Bottom Line
After following the above-mentioned tips, you can fix whatever issue you are experiencing with the Mail app. Of course, you must always ensure the Wi-Fi or Internet connection is stable before jumping to conclusions. Also, rebooting always helps, so make your first troubleshooting step for any Mac problem, including this.