Understanding Color Object Fill
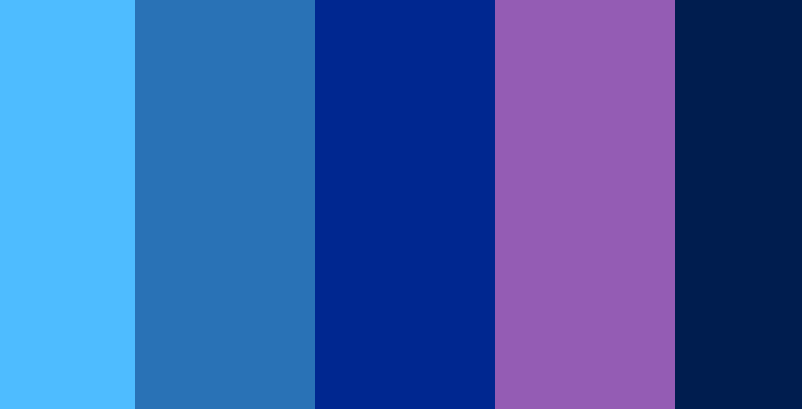
Filling color in an object is a fundamental skill in graphic design and image editing. Whether you’re working on a simple document in Microsoft Word or creating complex illustrations in Adobe Illustrator, knowing how to fill color in objects effectively can greatly enhance your designs.
Also Read:- Exploring Modo: The Ultimate 3D Modeling Software
How to Fill Color in an Object?
Filling an object with color involves selecting the area you want to colorize and then applying the desired color. Here are the general steps:
- Select the Object: Use a selection tool to choose the object or area you want to fill with color. This could be a shape, text, or any other element within your design.
- Choose the Fill Tool: Depending on the software, this could be a Paint Bucket tool, Live Paint Bucket, or a Fill option in the menu.
- Pick a Color: Open the color picker or swatches panel to select your desired color. You can often enter color codes if you have a specific color in mind.
- Apply the Fill: Click on the object to apply the color. Adjustments can often be made to the opacity, blending modes, and other properties to achieve the desired effect.
How Do I Fill an Object with Color in Word?
In Microsoft Word, filling an object with color is straightforward:
- Select the Shape: Click on the shape or text box you want to fill.
- Go to the Format Tab: Under the Drawing Tools or Shape Format tab, find the Shape Fill option.
- Choose a Color: Select a color from the palette or use more fill options to choose custom colors.
Which Tool is Used to Fill Color in an Object?
Several tools are commonly used to fill color in objects, depending on the software:
- Paint Bucket Tool: Often found in software like Photoshop and other photo editors. This tool fills contiguous pixels with the selected color.
- Live Paint Bucket Tool: Used in Adobe Illustrator, it allows for more intuitive coloring within complex illustrations.
- Fill and Stroke Tools: Found in vector graphic editors like Illustrator and Inkscape, these tools allow you to fill objects with solid colors, gradients, or patterns.
What Represents the Fill Color of an Object?
The fill color of an object is represented by the color inside the object’s boundaries. In graphic design software, this is typically shown in the properties panel, where you can see and modify the fill color. The fill color can be:
- Solid Color: A single color filling the entire object.
- Gradient: A gradual transition between multiple colors.
- Pattern: A repetitive design or texture.
Practical Examples
Using the Paint Bucket Tool
In tools like Photoshop, the Paint Bucket tool can be used to fill an area quickly:
- Select the Paint Bucket Tool from the toolbar.
- Choose a Foreground Color from the color picker.
- Click on the Desired Area: The tool will fill all contiguous pixels that match the selected color within a specified tolerance level.
Filling Color in Adobe Illustrator
Adobe Illustrator offers various methods to fill color:
- Using the Fill and Stroke Panel: Select the object, then choose a fill color from the fill box in the toolbar or properties panel.
- Live Paint Bucket Tool: Convert your artwork to a Live Paint group, then use the Live Paint Bucket tool to fill different sections with different colors.
FAQs about Color Object Fill
How to fill color in an object?
To fill color in an object, select the object, choose the fill tool, pick your color, and apply it to the object.
How do I fill an object with color in Word?
Select the shape, go to the Format tab, choose Shape Fill, and select your color.
Which tool is used to fill color in an object?
Common tools include the Paint Bucket tool, Live Paint Bucket tool, and Fill and Stroke tools.
What represents the fill color of an object?
The fill color is the color inside the boundaries of an object and can be a solid color, gradient, or pattern.
By understanding these methods and tools, you can effectively fill colors in objects to enhance your designs and artwork. Using the right techniques ensures your projects have the desired visual impact.
For more detailed guides and tutorials, you can visit resources like Adobe’s Help Center or various online photo editing platforms such as Fotor and Lunapic.








