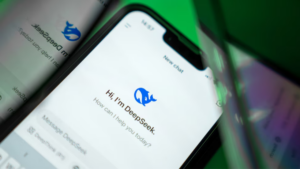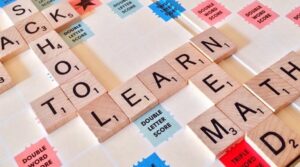How To Find QR Code In Microsoft Outlook
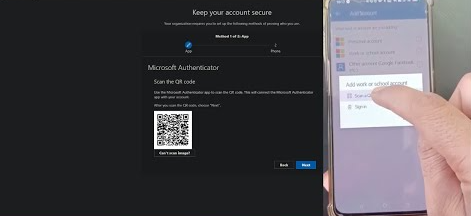
In the contemporary world, QR (Quick Response) codes are quickly becoming one of the most popular tools for sharing information, thanks to their ease of use and versatility. From payment methods to sharing contacts or website URLs, the uses of QR codes have expanded immensely. Microsoft Outlook, being one of the leading email service providers, understands this trend and has integrated QR code functionalities into its services. So, how exactly do you find and use QR codes in Microsoft Outlook? Let’s deep dive into this guide.
Also Read:- Microsoft Forms: Tips & Tricks Importance & Comparison With Google Forms
Understanding QR Codes: The Basics
QR codes are two-dimensional barcodes. They can store a substantial amount of data, including URLs, text, and other information, which can be read by a smartphone or a QR code scanner. Over the past few years, their popularity has skyrocketed due to their ease of use and the increasing use of smartphones.
Why Use QR Codes in Outlook?
QR codes simplify the process of sharing. Instead of typing out a long URL or other data, you can simply scan a QR code within seconds. This can be especially useful in situations like:
- Sharing meeting details.
- Directing someone to a specific website or resource.
- Sharing contact information quickly.
- Providing easy access to downloadable resources.
Finding the QR Code Feature in Microsoft Outlook
As of the last update, Microsoft Outlook does not have a built-in feature to generate QR codes directly within the application. However, with the combination of add-ins and third-party tools, integrating QR codes into your emails or calendar invites becomes a breeze.
Steps to Integrate QR Codes into Outlook using Add-ins:
- Exploring the Store: Open your Microsoft Outlook and head to the ‘Home’ tab. Here, you’ll find the ‘Store’ or ‘Get Add-ins’ option. Click on it.
- Searching for QR Code Generators: In the store, use the search bar to look for ‘QR Code’ or ‘QR Code Generator’. Several add-ins will appear in the results.
- Choosing and Installing: Browse through the available options, read reviews, and choose an add-in that suits your needs. Click on ‘Add’ to install the add-in.
- Using the Add-in: Once installed, the QR code generator add-in will be available for use. Depending on the add-in, you can generate QR codes for text, URLs, or other data and embed them directly into your emails or invites.
Tips for Effective QR Code Use in Emails
- Ensure Clarity: Make sure the QR code is of high resolution and is easily scannable.
- Provide Context: Always provide a short description about what the QR code is for.
- Test Before Sending: Before sending out an email with a QR code, test it to ensure it works as intended.
- Positioning: Place the QR code in a spot where it’s easily noticeable but not disruptive to the email’s main content.
Conclusion
While Microsoft Outlook does not have a direct built-in feature for QR codes, the versatility of the platform allows for easy integration with the use of add-ins. As the world moves towards more efficient ways of sharing information, the integration of QR codes into tools like Outlook remains an essential step. By following the steps and tips outlined above, you can seamlessly incorporate QR codes into your emails, making data sharing easier and more efficient for you and your recipients.